Create an Rss Feed From Salesforce Library
NOTE: View the "classic" Admin experience version of this article.
The Dynamic RSS Feed content type enables you to add one or more RSS feeds to your templates and messages. When your message is published, RSS feed content is automatically pulled from the feed and included in your message.
This article describes how to:
- insert the Dynamic RSS Feed content type into your templates and messages, and
- configure (in a template) how the feed displays in your messages.
NOTE: This content type is available only in the Template Designer 2 (TD2) and Message Designer 2 (MD2) editors.
Template-based vs. Message-based feeds
Dynamic RSS Feeds can be added to templates and messages.
- How a feed is added in a template will determine whether message creators can modify it.
- You can format the text styles of feeds that are added to templates.
- You cannot format the text styles of feeds that are added to messages.
The table below presents examples that provide a closer look at the differences between feeds that are added to templates and feeds that are added to messages. The applicable sections in this article are referenced.
| Designer | Feed added via... | Notes |
|---|---|---|
| TEMPLATE (Ex. 1) | a Message Content type from the Layout section of the options "palette"; then click Dynamic RSS in the Message Content section of the options "palette" | This is a "placeholder" that presents the option to include a feed when a message, based on this template, is created. Refer to RSS feed placeholder, below. |
| TEMPLATE (Ex. 2) | the Dynamic RSS content type from Template Elements section of the options "palette" | This is a fixed feed that will be included in all messages that are based on this template. You can set this feed's properties. Refer to Static RSS feed, below. |
| MESSAGE (Ex. 3) | the template that was selected as the foundation of this message | This is available only if the Dynamic RSS content type was added to the template in Ex 1; it can include any feed and that feed is unique to this message. Refer to Add an RSS feed to a message (MD2), below. |
When will the feed content display?
The content of the RSS feed will not display:
- When you add an RSS feed content item in the TD2 and MD2 Designers; instead, it will be represented by a Dynamic RSS placeholder.
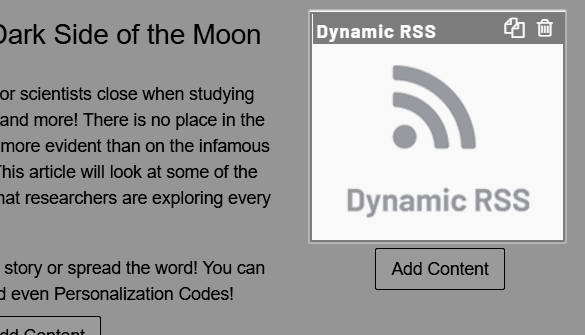
- Similarly, on the Review & Activate tab (TD2) and the Review & Send tab (MD2), the RSS feed content will be represented by a Dynamic RSS placeholder.
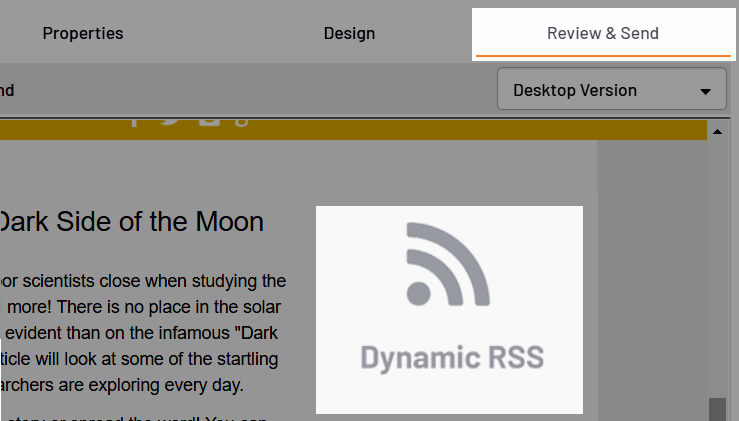
A full preview of the message, including the feed content, will display when:
- a test message is sent,
- a Virtual Inbox Test is run, and
- a message is published.
Add RSS feeds to a template (TD2)
You can add two types of Dynamic RSS Feeds to a template.
- An RSS Feed placeholder that can be used when a message is created.
- A static RSS feed that will be included in all messages that are based on the template, but which cannot be managed at the message level.
Also:
- Both types can be included when creation and editing a template.
- A template can be configured with either or both types.
TIP: If you're uncertain about which method to use, refer to Template-based vs. Message-based feeds, above, for detailed explanations.
NOTE: While working in the Template Designer, you can manage the RSS feed styles via the Template Theme flyout. To learn more, refer to RSS feed layout, below.
RSS feed placeholder
This section describes how to add an RSS feed content type placeholder to a template.
NOTE: Users can populate this placeholder with any valid RSS feed URL when they use this template to create a message.
- In the template, expand the Structure section and click and drag the Message Content layout to your preferred location on the "canvas."
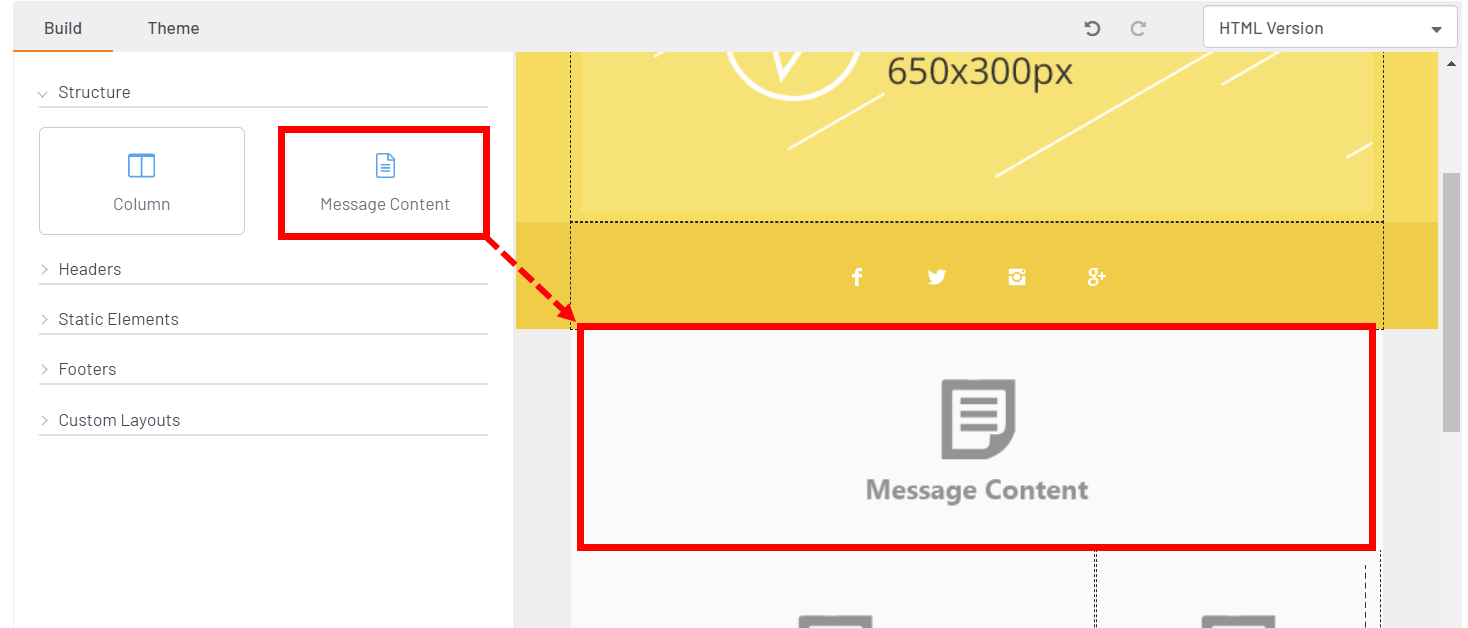
- In the left-hand Message Content Properties panel, scroll down and click the Dynamic RSS Message Content type to select it. The shading indicates it is selected and associated to the Message Content block.
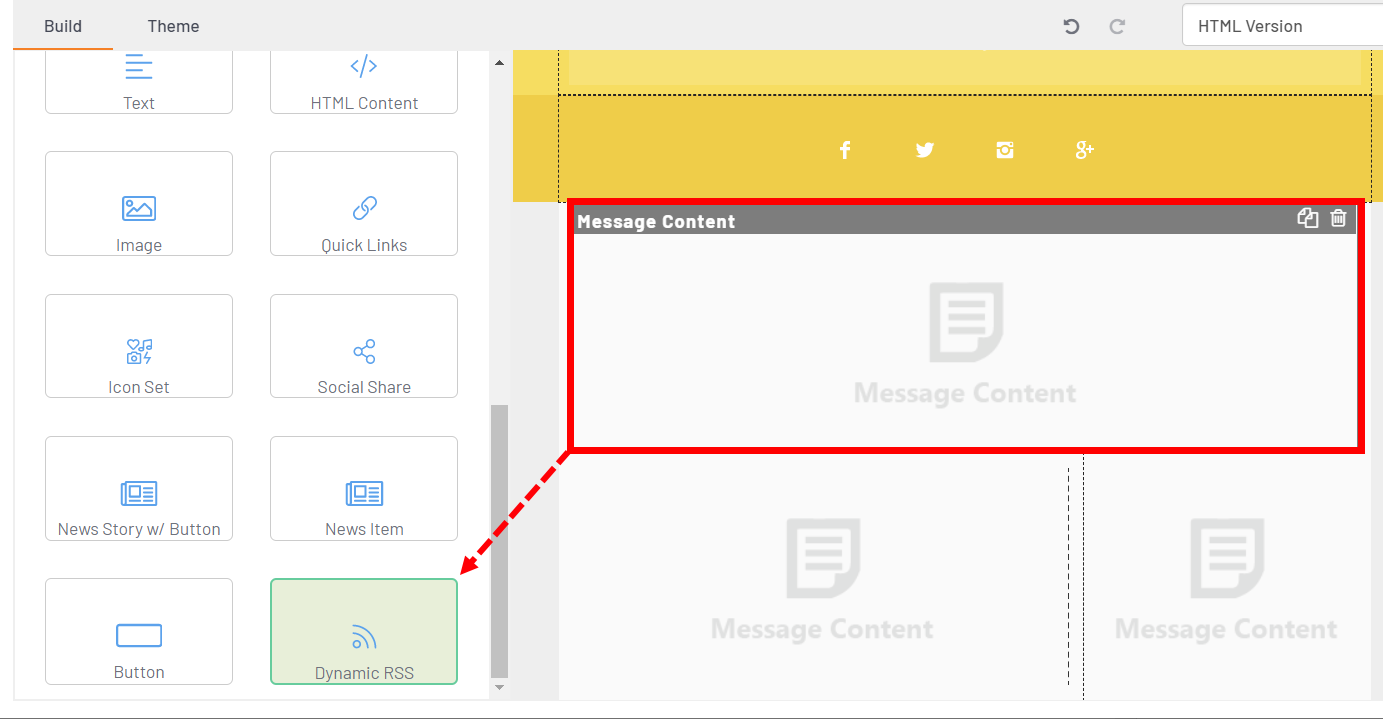
- Click Save.
TIP: Each RSS feed placeholder hosts only one feed. Repeat this process to add additional feed placeholders.
Result
When this template is used as the basis for a message, message creators can add any valid RSS feed in the Message Content block.
NOTE: By default, when a Message Content block is added to the template, it is available for all Message Content types, and can be left this way to accommodate RSS feeds as well as other content types.
However, when you click to select multiple content types and save the template, then only those content types can be inserted into the block when creating/editing a message.
Static RSS feed
This section describes how to add a static RSS feed content type to a template. The RSS feed URL that you add remains intact and its feed content is automatically included in all messages that use this template.
NOTE: This RSS feed is "locked" as part of the template. All messages that are based on this template will include this RSS feed; this cannot be overridden in Message Designer.
- In the template, click and drag the Dynamic RSS content type from the Static Elements section to your preferred location on the "canvas."
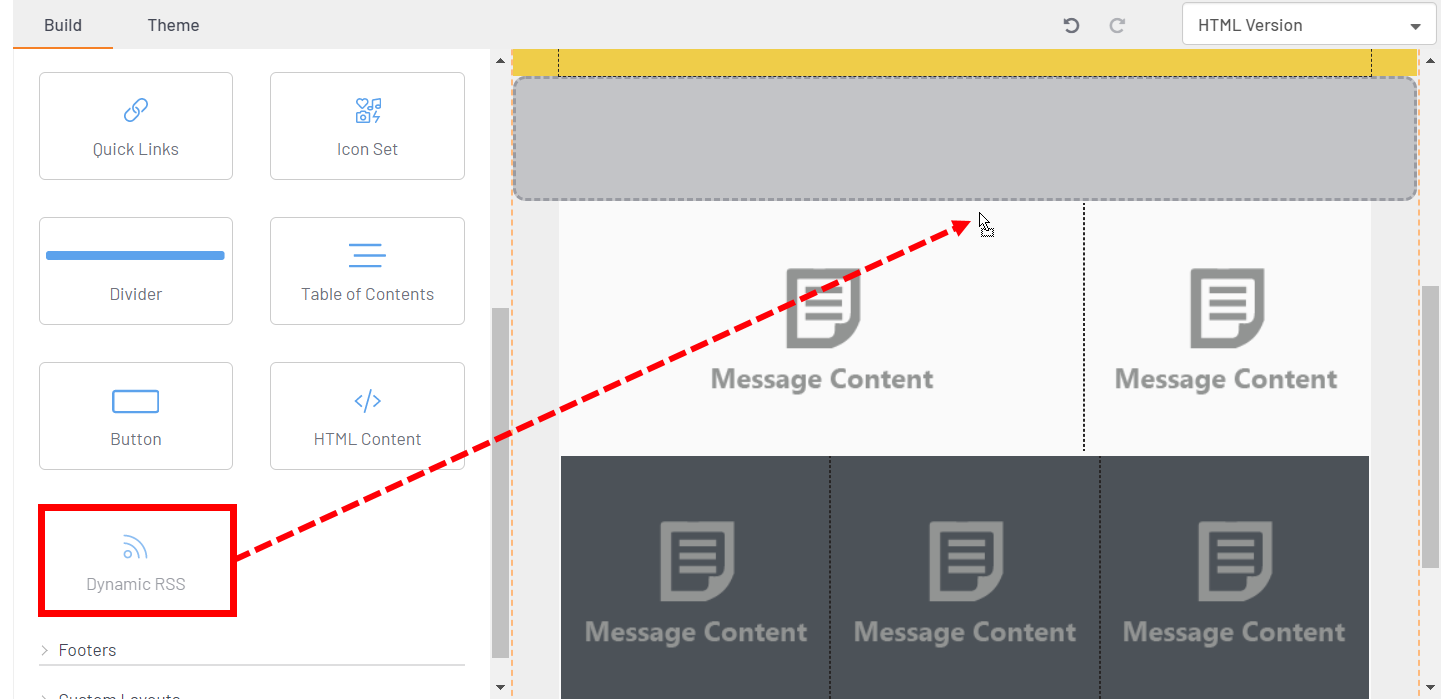
- Refer to the RSS feed properties table to configure the feed in the Dynamic RSS Properties panel. A valid RSS feed URL is required.
NOTE: The Path that displays is unique to TD2; this field does not display in MD2.
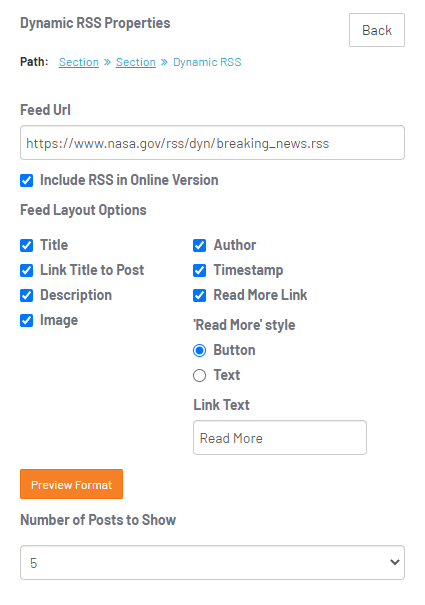
NOTE: The format of the Title, Author, Timestamp, and Description fields in your message is controlled by the Template Theme. Click the Theme tab to open the theme editor and review and/or adjust the style formats. Refer to the properties table to see which fields map to which style.
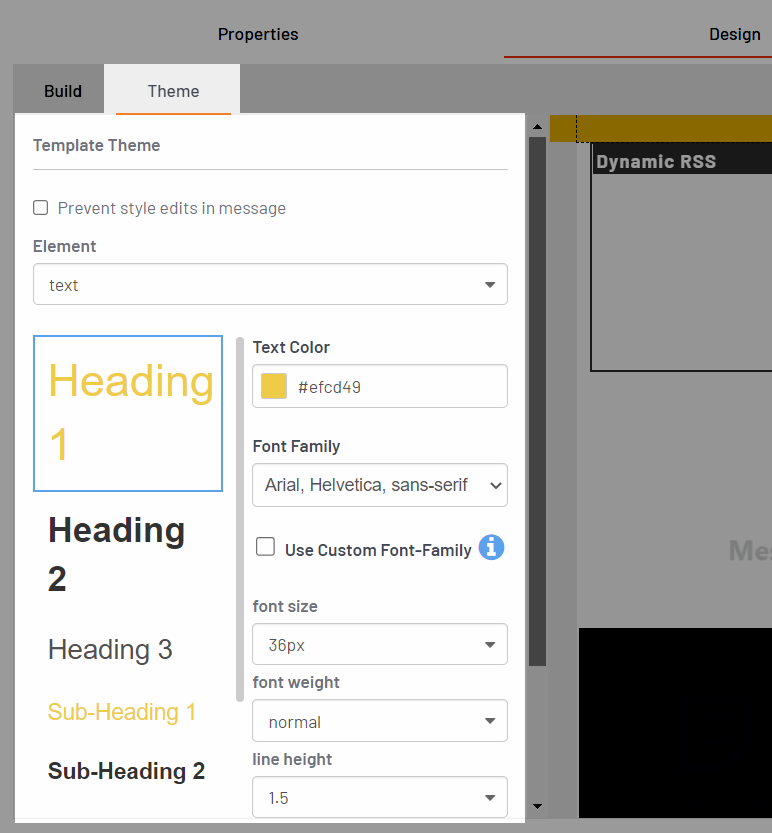
- After configuring the properties, click Preview Format to see how the feed entries will display in the message.
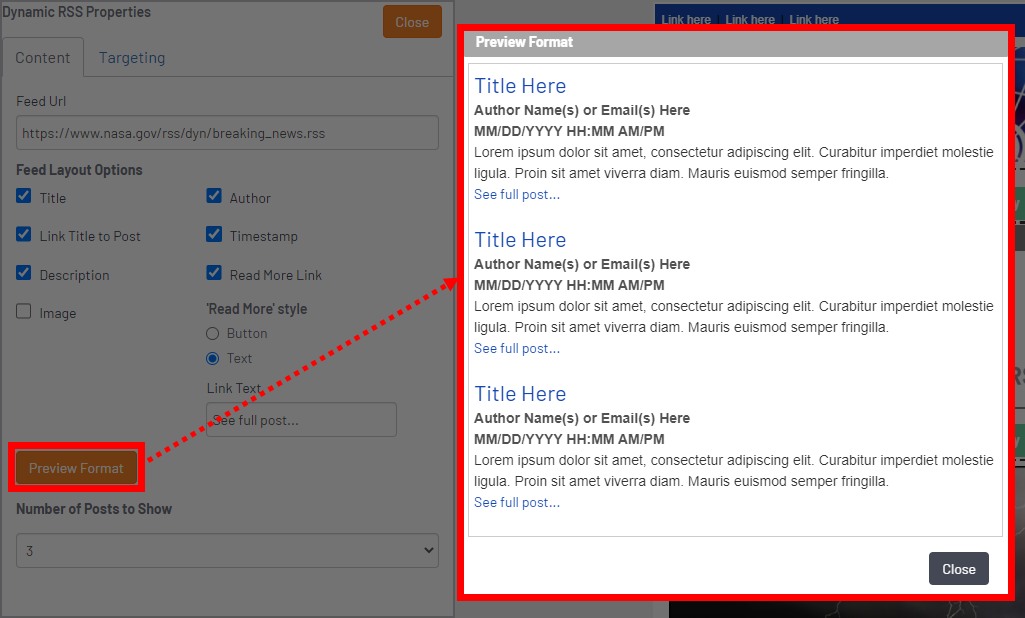
- Close the preview and the properties dialog, and then click Save to preserve your settings.
TIP: Each RSS feed content type hosts only one feed. Repeat this process to add additional feed content types.
NOTE: If including multiple feeds, consider limiting the Number of Posts to Show.
Result
When this template is used as the basis for a message, the RSS feed content type will display in Message Designer but it will be in an "inactive" state (i.e., message creators cannot modify it).
Add an RSS feed to a message (MD2)
You can insert RSS feeds into new and existing messages only if the template on which the message is based has been configured with an RSS Feed placeholder.
NOTE: When you add an RSS feed to a message, that feed is unique to that host message; the feed will not be included in other messages, but can be manually added to other messages.
To add a feed to a message:
- In the message, click the green Add Content button on a Message Content Area.
NOTE: If the Message Content Area has been configured for Dynamic RSS only, the Dynamic RSS block will automatically populate the Message Content Area and the Dynamic RSS Properties panel will open.
However, if the Message Content Area has been configured for Dynamic RSS and other elements, select Dynamic RSS, as shown.
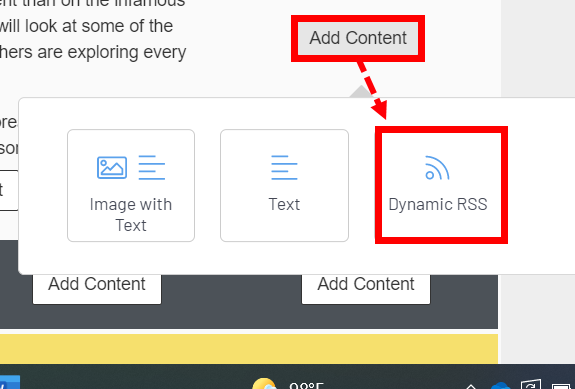
- Refer to RSS feed properties table to configure the feed on the Content tab of the Dynamic RSS Properties panel.
NOTE: The Targeting tab is described in RSS feed Targeting tab, below.
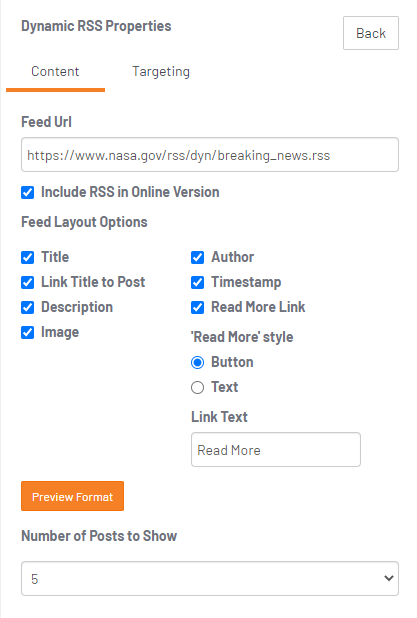
NOTE: The format of the Title, Author, Timestamp, and Description fields in your message is controlled by the Template Theme. These will have been set when the content block was added to the template and cannot be changed in a message.
- After configuring the properties, click Preview Format to see how the feed entries will display in the message.
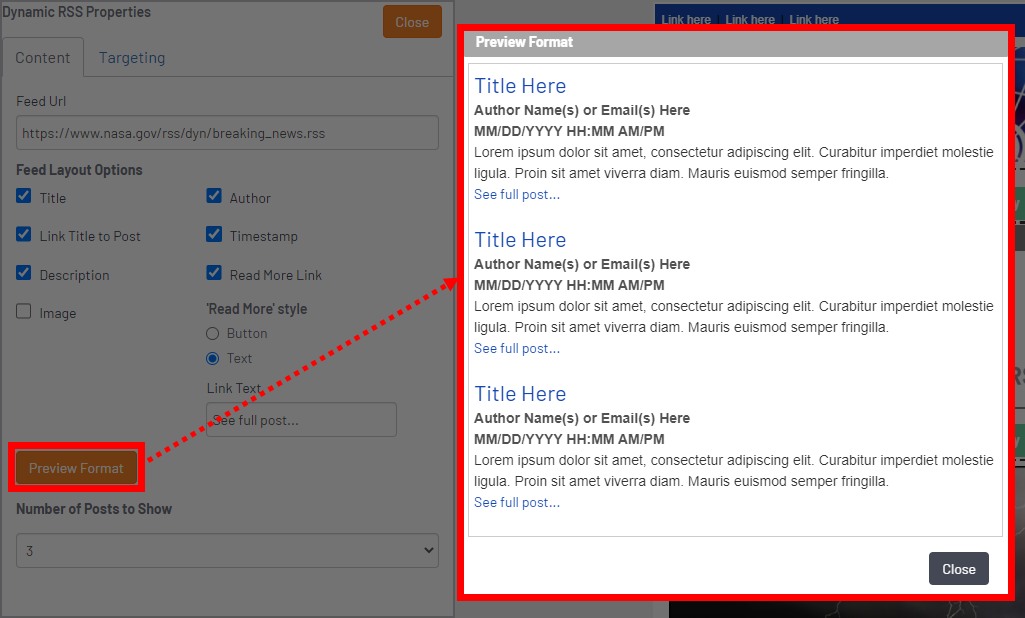
- Close the preview and the properties dialog, and then click Save to preserve your settings.
TIP: Each RSS feed content block hosts one feed only. Repeat this process to add more feeds.
RSS feed properties
Use the fields of the Content tab to specify the URL of the feed and other display-based properties and settings.
TIP: The Template Theme controls how the RSS feed elements display in your message. These can be customized in the template only.
The following table describes the RSS feed properties.
| Property | Description |
|---|---|
| Feed Url | Specify a valid RSS feed URL. This field is required. NOTE: The system automatically validates the URL and will alert you if it is invalid. |
| Include RSS in Online Version | Controls whether the RSS feed displays in the web-based Online Version of the message.
|
| Title | Controls whether the titles of the feed entries display in the message. NOTE: This property inherits the Template Theme's Heading 1 style. |
| Link Title to Post | Controls whether the titles are hyperlinks. Users can click these to link out to the feed post. |
| Description | Controls whether feed descriptions display in the message. NOTE: This property inherits the Template Theme's Standard Text 1 style. |
| Image | Controls whether feed images display in the message. |
| Author | Controls whether the feeds' authors' email addresses display in the message. |
| Timestamp | Controls whether the feed's posting date and time display in the message. NOTE: This property inherits the Template Theme's Standard Text 2 style. |
| Read More Link | Controls whether to include a Read More link to the feed post. Users can click these links to view the full post. NOTE: This property inherits the Template Theme's hyperlinks style. |
| 'Read More' style | Choose whether to display the Read More link as a button or as text.
|
| Link Text | Specify a label for the Read More (button or text) link. |
| Number of Posts to Show | Choose how many (1—25) feed posts to display in the message. |
RSS feed examples in a message
The image below shows the RSS feed content in the HTML (red box) and Text-only (green box) versions of the message that was created in the exercise above.
- Note that in the Text-only version, only the author's name/email address field is a link. This does not link to the article; it opens a blank email message with the To field populated.
- The link to the post has to be copied and pasted in a browser.
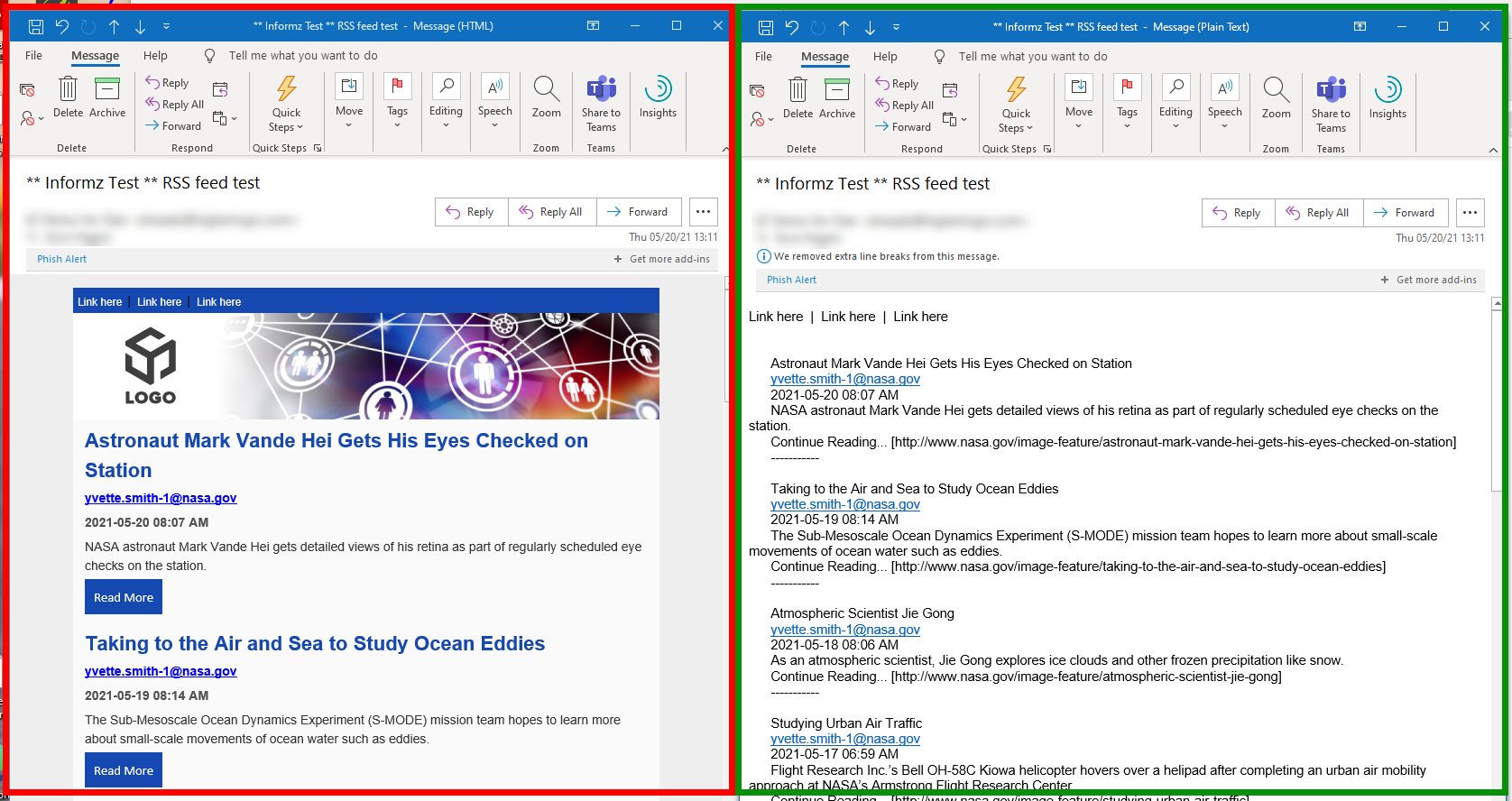
RSS feed Targeting tab
You can use the Targeting tab (MD2 only) to isolate a subset of subscribers as the only recipients to whom the RSS feed will display (when they receive the email message).
When you click the Targeting tab, it will display either:
- a list of groups from which you can select a subset of subscribers, if you have already selected a group. Refer to Select a subset of subscribers, below.
- a message with an Options tab link that you can click to access the Properties > Targeting page to select a group, if you have not already selected a group. Refer to Select a group, below.
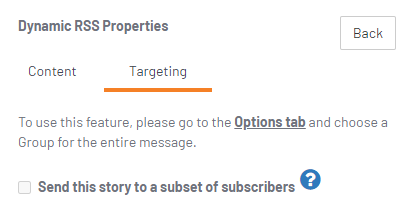
Select a group
On the Properties > Targeting tab:
- Click a group name to expand the group.
- Click the plus sign (+) to the left of a group (e.g., Subscribers set to Text Format) to add that group to the Included column in the right panel.
TIP: You can select more than one group.
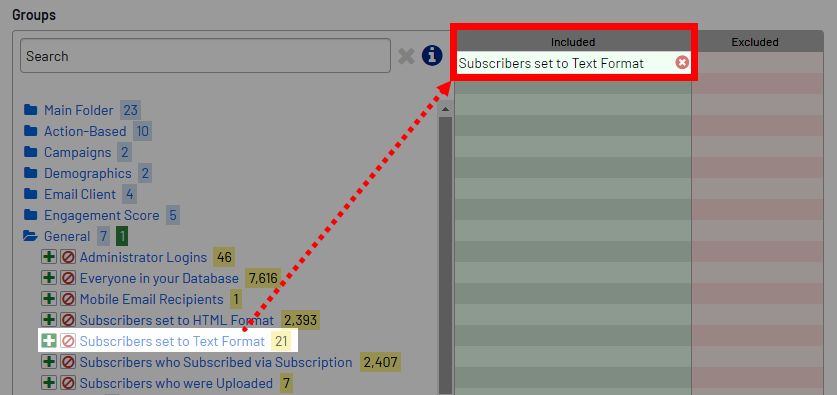
- Click the Design tab to return to the Targeting tab of the Dynamic RSS Properties panel.
- Refer to Select a subset of subscribers, below.
Select a subset of subscribers
On the Targeting tab of the Dynamic RSS Properties panel:
- Verify that the correct group is listed for Send this story to a subset of. (If you selected multiple groups, this displays Send this story to a subset of the target groups selected.)
- Click a Target Group name to expand the Target Group.
- Click the plus sign (+) to the left of a Target Group (e.g., Persona Conference Attendee with Email Client Web Based Email) to add it to the Included column that now displays below the list.
TIP: You can set only one subset.
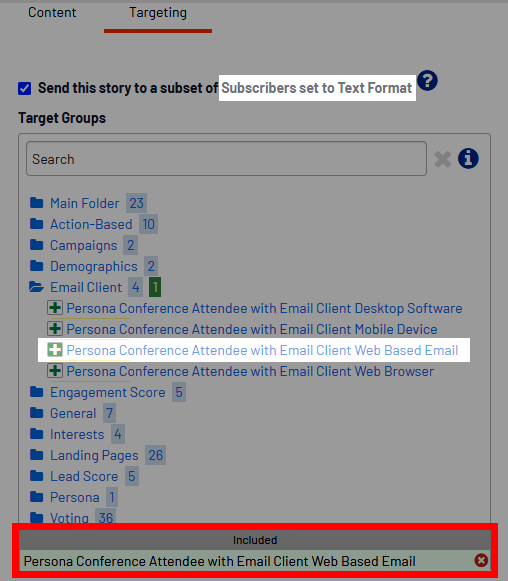
Truly dynamic feed content
By adding an RSS Feed to your messages and templates, you automate the sending of feed content to your contacts. But more than that...it's dynamic!
It's dynamic because:
When your message is sent each week or month (or whatever your "send cadence" is), it will automatically populate the latest content from your chosen RSS feed. This means that each week or month, your message will include fresh, updated content.
NOTE: The "freshness" of the feed content in your message is dependent on new content being added to the source RSS feed.
Increase community engagement
If your organization has a Higher Logic Community, you can use the Dynamic RSS Feed content type to drive engagement to your community.
How can I do this?
Each member of your Higher Logic Community can set up their own personal RSS feed. They can then subscribe to discussions, libraries, blogs, and glossaries via their profile > My Account > RSS Feeds page to have that content populated in their personal RSS feed (via an RSS feed reader).
With that in mind, you can create a "dummy" account in your Higher Logic Community that will be the vehicle to get community RSS feed content into your Thrive Marketing Professional messages.
Steps
- Identify which community's content you would like to make available in your Thrive Marketing Professional messaging.
TIP: Avoid communities that have security restrictions on content, like Board of Directors or Committee communities, as this content may not be visible to regular community members.
- Create an account in the community. Make sure this account has the permissions to view the public, high-level community content available.
- Impersonate this new "RSS Profile" account. See Impersonation to learn how.
- From the account profile, navigate to My Account > RSS Feeds.
- Access the tabs for the applicable content and subscribe to the desired RSS feeds.
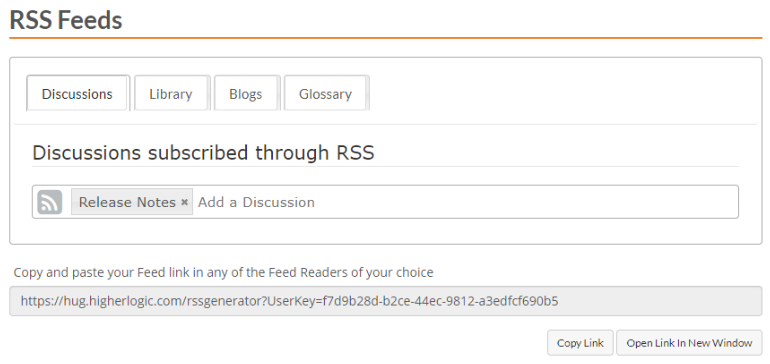
- The RSS feed URL for your RSS Profile account is displayed at the bottom of the page. Copy this URL.
- In Thrive Marketing Professional, paste this URL into a Dynamic RSS Feed content type in your message.
Once your message is published and sent, it will populate with content from your Community.
Source: https://support.higherlogic.com/hc/en-us/articles/360044340052-Dynamic-RSS-Feed
0 Response to "Create an Rss Feed From Salesforce Library"
Post a Comment